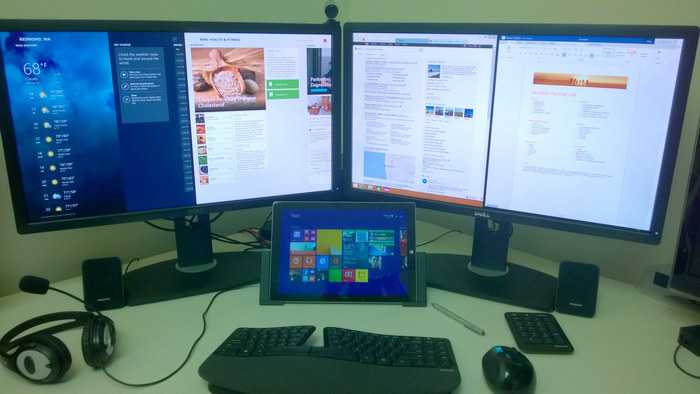Usar pantalla de laptop como monitor HDMI Windows 11
Usar pantalla de laptop como monitor HDMI Windows 11
En el mundo de la tecnología, siempre
estamos buscando formas de optimizar nuestros dispositivos y aprovechar al
máximo sus capacidades. Si tienes una laptop y te preguntas si es posible
utilizar su pantalla como monitor HDMI en Windows 11, estás en el lugar
correcto. En este artículo, te guiaré a través de los pasos necesarios para
lograrlo y te proporcionaré información útil para que puedas disfrutar de una
experiencia de visualización extendida sin necesidad de invertir en un monitor
adicional. ¡Empecemos!
I. Compatibilidad y requisitos del sistema
Antes de adentrarnos en el proceso, es importante asegurarse de que tu laptop y
tu sistema operativo sean compatibles con la función de utilizar la pantalla
como monitor HDMI. A continuación, se detallan algunos requisitos generales:
Hardware
- Laptop con un puerto HDMI disponible.
- Cable HDMI adecuado para conectar tu laptop al dispositivo de origen (PC, consola de juegos, etc.).
- Controladores de gráficos actualizados.
- Software:
- Windows 11 instalado en tu laptop.
Asegúrate de tener todos estos elementos en
su lugar antes de proceder.
II. Configuración de la pantalla como monitor HDMI
Una vez que hayas verificado la compatibilidad y los requisitos
del sistema, puedes seguir los pasos a continuación para configurar tu pantalla
de laptop como monitor HDMI en Windows 11:
Conexión física
- Apaga tanto tu laptop como el dispositivo de origen (PC, consola de juegos, etc.).
- Conecta un extremo del cable HDMI al puerto HDMI de tu laptop y el otro extremo al puerto de salida HDMI del dispositivo de origen.
- Enciende ambos dispositivos.
Configuración de Windows
- En tu laptop con Windows 11, haz clic derecho en el escritorio y selecciona "Configuración de pantalla".
- En la página de configuración de pantalla, desplázate hacia abajo hasta encontrar la sección "Múltiples pantallas".
- Haz clic en el menú desplegable debajo de "Varias pantallas" y selecciona "Ampliar escritorio".
III. Ajustes adicionales
Una vez que hayas
configurado la pantalla de tu laptop como monitor HDMI, es posible que desees
realizar algunos ajustes adicionales para optimizar tu experiencia:
Resolución de pantalla
En la misma página de configuración de
pantalla, puedes ajustar la resolución de la pantalla extendida para adaptarla
a tus necesidades. Selecciona la resolución deseada en el menú desplegable de
"Resolución".
Orientación de pantalla
Si deseas cambiar la orientación de la
pantalla extendida (horizontal o vertical), puedes hacerlo en la misma página
de configuración de pantalla. Haz clic en la pantalla extendida y selecciona la
opción "Orientación" que prefieras.
Configuración de pantallas múltiples
Windows 11 ofrece una amplia gama de
opciones de configuración para pantallas múltiples. Explora la página de
configuración de pantalla para ajustar el orden, la posición y otras
configuraciones relacionadas con tus pantallas extendidas.
Conclusión
Aprovechar la pantalla de tu
laptop como monitor HDMI en Windows 11 puede abrir un mundo de posibilidades
para mejorar tu productividad y experiencia de visualización. Al seguir los
pasos mencionados anteriormente y realizar los ajustes adicionales, puedes
crear un espacio de trabajo ampliado y disfrutar de la comodidad de utilizar tu
laptop como un monitor adicional.
Es importante tener en cuenta que la
capacidad de utilizar la pantalla de tu laptop como monitor HDMI puede variar
según el hardware y los controladores de gráficos de tu dispositivo. Si
encuentras dificultades durante el proceso de configuración, te recomiendo
visitar el sitio web del fabricante de tu laptop o buscar en línea recursos
específicos para tu modelo en particular.
Además, ten en cuenta que utilizar la
pantalla de tu laptop como monitor HDMI puede tener ciertas limitaciones en
términos de rendimiento y calidad de imagen en comparación con un monitor
dedicado. Esto se debe a que las pantallas de las laptops suelen estar
diseñadas para un uso individual y no siempre ofrecen las mismas
características que un monitor externo.
Si deseas utilizar esta configuración para
actividades como juegos, diseño gráfico o edición de video, es posible que
desees considerar invertir en un monitor externo con características
especializadas y una mayor calidad de imagen.
En resumen, utilizar la pantalla de tu
laptop como monitor HDMI en Windows 11 es una opción conveniente y económica
para ampliar tu espacio de trabajo y disfrutar de una experiencia de
visualización extendida. Asegúrate de cumplir con los requisitos de hardware y
software, sigue los pasos de configuración y realiza los ajustes necesarios
para optimizar tu experiencia. ¡Aprovecha al máximo tu laptop y disfruta de la
flexibilidad de utilizarla como un monitor adicional!